Support
Support home | Obtaining support
| Licence key queries
| Distributors / resellers |
Videos | Training
| Testimonials | Consultancy |
User
area | Distributor area
Installing and Running V14.1 and earlier versions
of LUSAS
Note that V13 Command Files
".cmd" can be imported into V14 or V15 directly without V13
needing to be installed. V14.0 and V14.1 models can be opened
directly in any version of V14 or V15. Some users may wish to
install V13 to open old V13 LUSAS models that had not been saved as V13
Command Files at the time. V13 model files ".mdl" can also
be opened in V14 or V15, as long as V13 is also installed along side V14
and/or V15.
For installing version 14.2
onwards and V15 follow
these instructions.
Note that the last version of V13 available
is V13.8-4 which can be downloaded from our website. Please contact
support for the download details and our licensing
department if you require a license to run V13.
To install an old version of LUSAS such as
V13.8 for example the following procedure needs to be followed:
-
For a network
license, Sentinel
RMS License Manager software must be installed on the license
server machine.
-
Log on to the
client PC where LUSAS V13.8 will be installed as the Administrator and
turn off User Account Control (UAC)
-
Run the LUSAS
CD or downloaded executable and follow the prompts to install LUSAS on
the client PC.
-
Enter a
serial number when prompted. This is given in the Installation
Guide for the version being installed and can be accessed on the LUSAS
CD, or from the first main dialog when installing from a downloaded
executable. For a network license and LUSAS Bridge for example,
the serial number would simply be "Network_B".
-
Set
the license type and product in the Configuration Utility after
LUSAS has been installed.
-
Set
LSHOST and LSFORCEHOST Environment Variables.
-
Install the standalone
or network license.
V14.1 and earlier versions license key-related error
message: "SentinelLM..."
Sentinel LM license management software was
used for LUSAS versions 14.1 and earlier (including V13). Any error
message that refers to "SentinelLM" suggests that the original
license management software supplied with an old version of LUSAS is in
use. Some example error messages which may be encountered are a follows:
SentinelLM:
Failed to add license string "Unknown" to the license server
on host [CORRECT SERVER NAME]
SentinelLM: Cannot talk to the license server on host [CORRECT SERVER
NAME]. Server not responding?
SentinelLM: Probably no servers running on this subnet
SentinelLM: Failed to add license string "Unknown" to the
license server on host "Unknown"
Sentinel
RMS V8.1.1 or later must be installed on the license server machine
for use with any version of LUSAS back to V13. The licenses that are issued currently
for any version of LUSAS are for use with Sentinel RMS
license management software which was supplied with V14.2 onwards and is
still supplied with V15. The following error
messages and instructions therefore apply for V13 and V14 up to and
including V14.1 but using the required Sentinel RMS license manager
software.
Note that the last released version of V13
available is V13.8-4 which can be downloaded from our website. Please contact
support for the download details.
If you are using V14.2 onwards or V15 and
want to troubleshoot license errors click here.
If you are trying to run V14.1 or earlier
(including V13) with a network license, but are also using V15 or V14.2
onwards with a network license on the same license server machine then you
will already have Sentinel RMS license manager installed on the license
server.
If you are only using V14.1 or earlier
(including V13) with a network license then Sentinel RMS license manager
software can be installed from a download
of the latest version of LUSAS. When you run the download on the
license server machine, there are two options, one to install LUSAS and
the second to install Sentinel RMS license manager. You only need to
install Sentinel RMS license manager on the license server machine, you do
not need to install LUSAS as well.
If problems are encountered, check that the
the Sentinel RMS License Manager service (Control
Panel>Administrative Tools>Services) is present in the list, set
to start automatically and that it's Status is showing that it has Started.
If Sentinel RMS is stopped or otherwise not running, please try starting
the service and try adding the license again. If you have only just
installed Sentinel RMS license manager, then it is recommended that you
reboot the server machine first and then check that the service is
running.
For V14 and V15 V14.2 Onwards
and V15 License Errors
In the Configuration Utility for the
version that you are trying to get running, make sure that on the Licensing
tab that the license type is set correctly for the
particular version of LUSAS.
For example if you are trying to get V13.8
to work with a network license for LUSAS bridge software then:
-
V13.8 can be installed as normal
entering the serial number “Network_B” for the example
where you have the Bridge product and a network license. Please
refer to Installation
Guide for the version you are using for other serial numbers that
should be used dependant on license type and product.
-
To check this
or change the setting later, go to Start>Programs>Lusas13.8
for Windows>Configuration Utility and on the Licensing tab:
-
Select version 13.8 at the bottom
left
-
Ensure that the option "Network
(Floating) license" is selected for V13.8 (or the version
you are trying to set up).
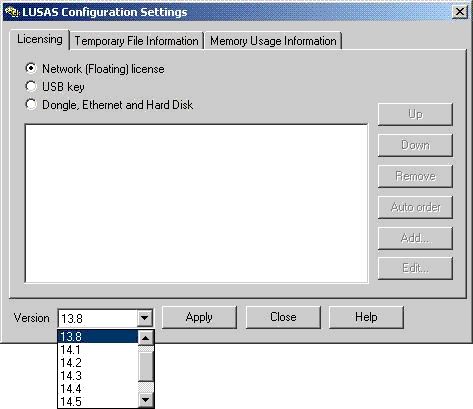
-
Click Apply then Close
These settings are only required for V14.1
and earlier (including V13). They are enviroment variables that
point LUSAS to the correct license server by its name, IP or full DNS name
for a network license, whichever can successfully be pinged from the
client PC, or they should be set to "no-net" for a standalone
license to prevent searching the network for a license server. These
can be set by running C:\Lusas1xx\Programs\license\EnviroSet.vbe.
If you are running other versions of LUSAS
such as V15 or V14.2 onwards with the same license server then the license
may have already been installed as per the instructions for these more
recent versions. It may be that your existing network license does
not include a license for V14.1 or earlier versions, and if this is the
case, a new network license to include these older versions as well should
be requested from our licensing
department.
If you do not have V15 or V14.2 onwards
running with a network license on the same server, then you will need to
add the license code text file "network####_.txt" using
one of the methods below:
From the license server machine using the Install Network License utility:
- If running Windows XP/2000/Vista/7,
click Start> All Programs> LUSAS Server Utils> Install Network
License
- If running Windows 8, right-click
on the main Start screen, choose All Apps and browse for
the Install Network License utility
- If running Windows 8.1, on the
main Start screen, click on the Apps down arrow icon and
browse for the Install Network License utility
On any client PC:
- Save the license code text file “network####_.txt”
to C:\Lusas1xx\Programs\license
- SafeNet
Sentinel drivers need to be updated. Otherwise, you can copy
the file lsapiw32.dll from an existing installation
of V14 or V15 from the C:\Lusas1xx\Programs\license folder
to the V13.8 folders C:\Lusas138\Programs and also C:\Lusas138\Programs\license.
- Using Windows Explorer navigate to C:\Lusas1xx\Programs\license
and double click WlmAdmin.exe.
- Right click on your LUSAS license server
name in the tree view on the left of the dialog
- Use the option to “Add to Server
and the File” Locate the key file “network####_.txt”
and add the license.
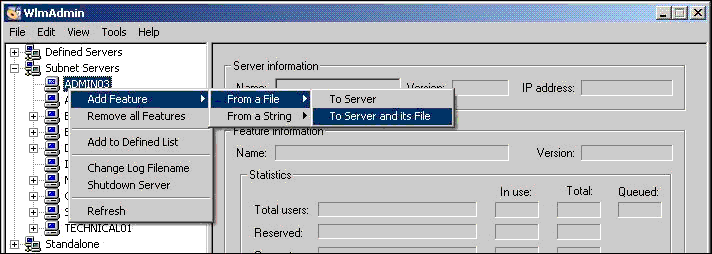
- Ensure that you are logged on to the PC
as the Administrator.
- For Vista or Windows 7, turn off User
Account Control (UAC)
- Set/add the User and System Environment
Variables LSHOST and
LSFORCEHOST with the value "no-net".
- Copy the license code text file "Standalone####.txt"
to C:\Lusas1xx\Programs
- Copy the files lslic.exe and
lsapiw32.dll from an existing installation of V14 or
V15 from the C:\Lusas1xx\Programs\license folder to
the V13.8 folder C:\Lusas138\Programs folder.
- Open a Command Prompt window (cmd
prompt); Start>Run and type cmd. For Vista or Windows
7 go to the Start button > right-click on Command Prompt
icon and select 'Run as administrator').Type the following
lines (replacing the "x" and "#" with suitable
numbers depending on the LUSAS version and the particular license
key):
cd C:\Lusas1xx\Programs
lslic -F Standalone####.txt
- Go to Start>Programs>Lusas1x.x
for Windows>Configuration Utility and make sure that on the Licensing
that the USB Key option is chosen for the appropriate version
selected.
Note that the last version of V13 available
is V13.8-4 which can be downloaded from our website.
Errors received when uploading a network
license key:
Sentinel
RMS Development Kit: Error [17]: probably no servers are running
on this subnet
Causes & links to solutions
This error is typically caused when a client PC cannot locate the license server for one of the following reasons:
-
License server switched off
-
License
server software Sentinel
RMS License Manager not installed correctly, not running or has
conflicts
-
The settings in
the Configuration
Utility are not set correctly.
-
In versions:
13.8, 14.0 and 14.1 LSHOST & LSFORCEHOST not set
For version 14.2
onwards and V15 follow
these instructions.
Check that the license server machine is
actually swiched on and that it is connected to the network. From
the client PC it should be possible to ping the license server by name or
IP via a command prompt and receive responses successfully. If not
then the server is perhaps turned of or disconnected from the network, or
security software/settings are preventing communication between client and
server. In such case please contact your in-house IT department.
V14.2 Onwards
and V15 License Errors
|